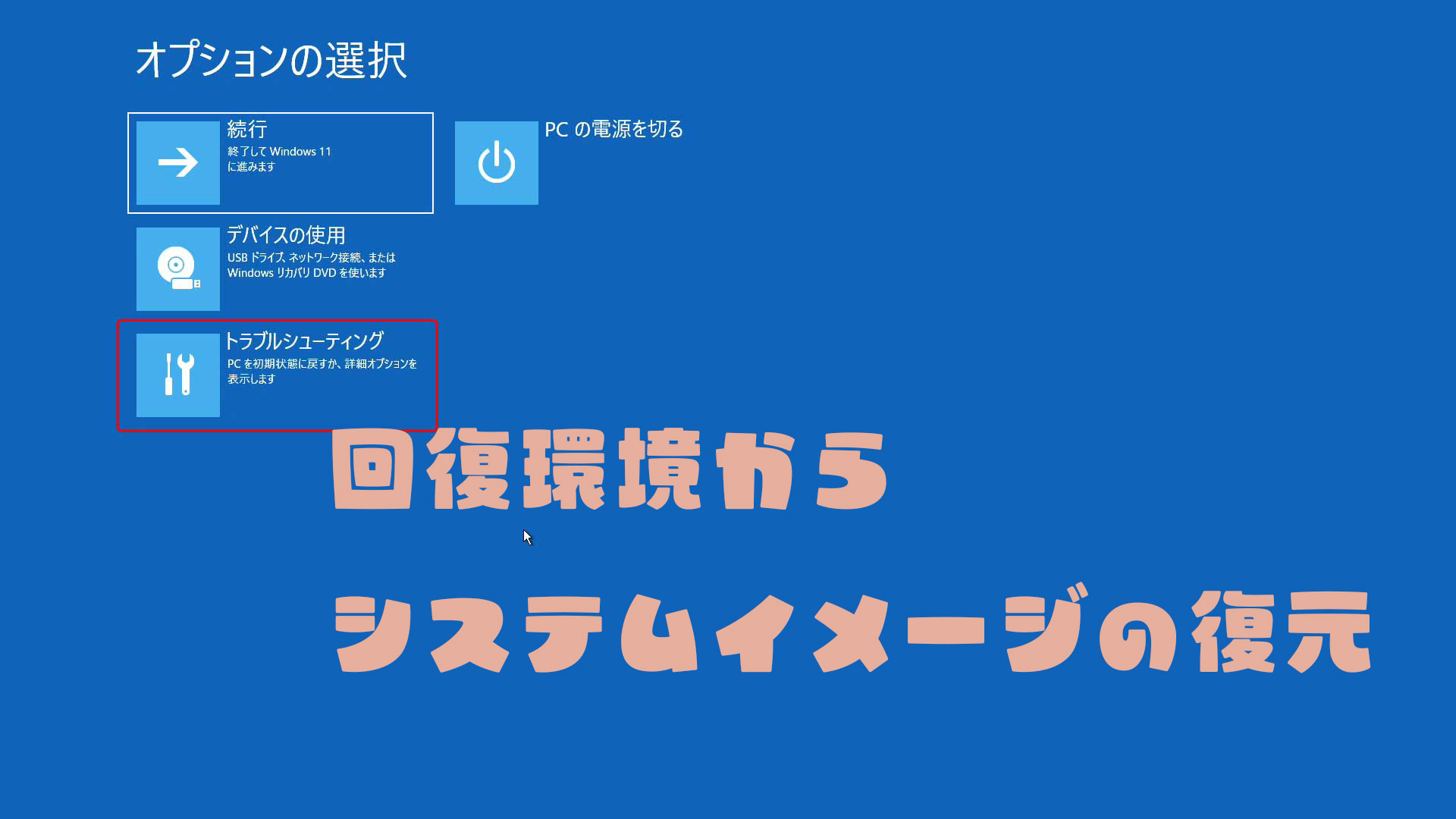目次
システムイメージをバックアップファイルから復元
システムイメージのバックアップ方法は「システムイメージのバックアップ(トラブル発生の備え)」を参考にしてください。
今回はトラブルが発生して、システムが不安定になった場合やWindowsが起動しなくなった場合のシステムイメージから復元する方法を解説します。
パソコンのドライブごと復元されますので、ドキュメントのファイルや写真など、ローカル環境(パソコン本体に記録)は完全にシステムイメージのバックアップを行った状態に置き換わります。
OneDriveのデーターには影響はありません。
STEP
WindowsRE(回復環境)の起動
画像はWindows11です。
システムイメージのバックアップを行った外付けドライブは接続した状態で行ってください。
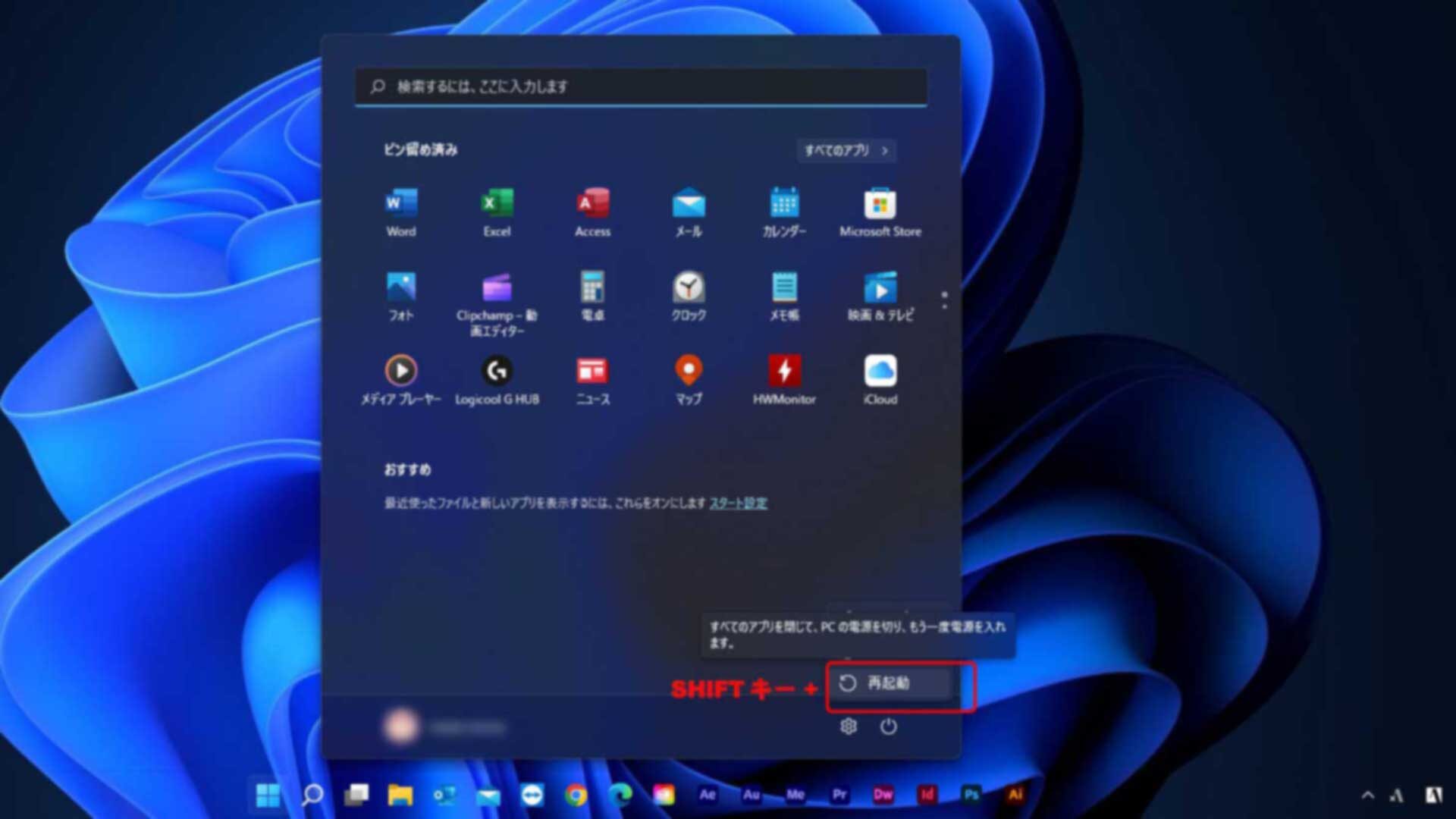
- Windowsが起動できる状態からは画像の様に「シフトキー」を押しながら「再起動」をクリック
- Windowsが起動できない場合
起動後、メーカーのロゴが表示されたら、電源ボタン長押しで電源を強制的に切ります。この操作を2回繰り返し、3回目は何もしなければ「自動修復」が始まります。スタートアップ修復が「修復できませんでした」と出ますので、その画面の表示されている「詳細オプション」をクリック
STEP
オプションの選択
windowsの回復環境が立ち上がります。
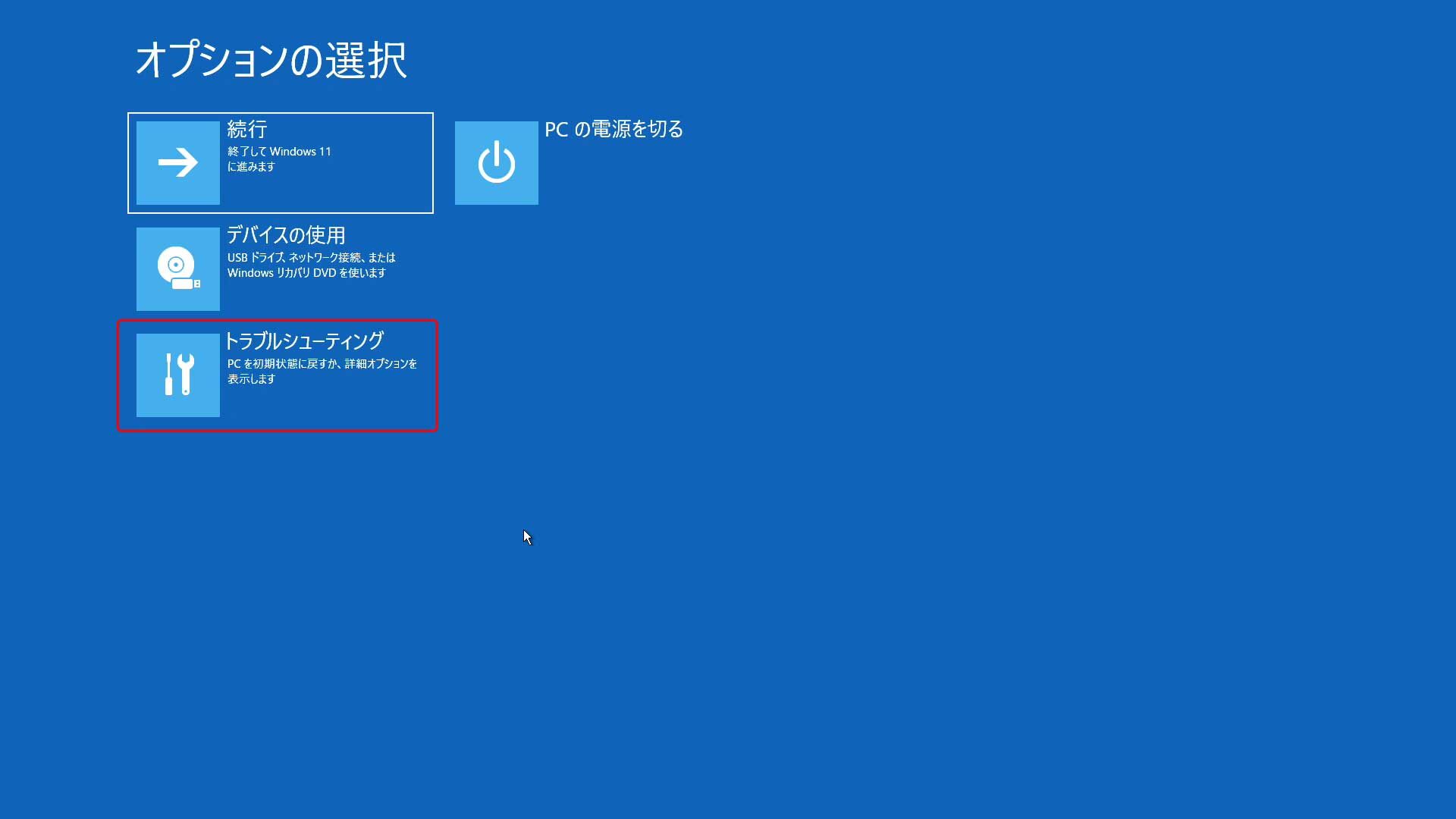
トラブルシューティングをクリック
STEP
トラブルシューティング
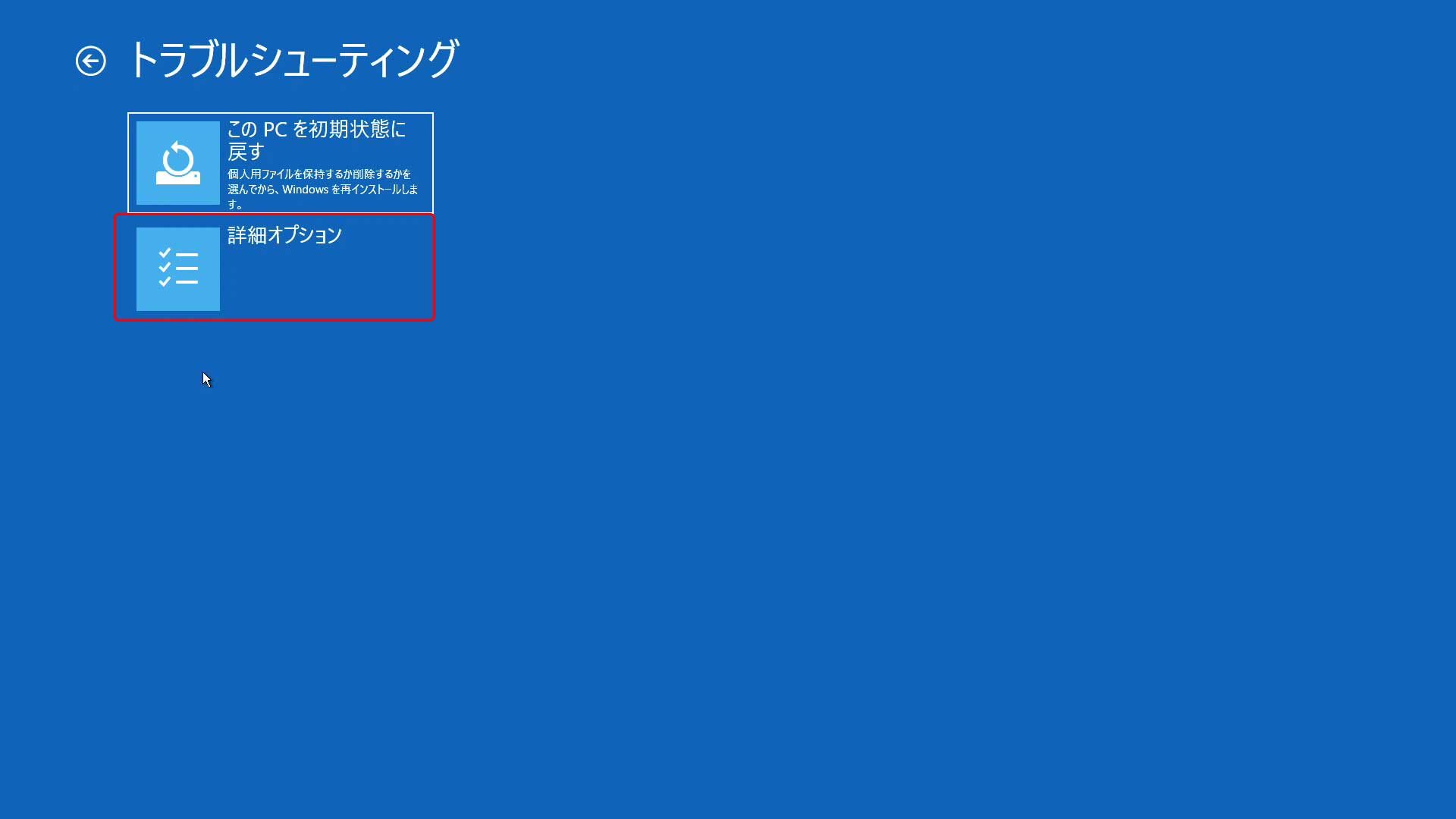
詳細オプションをクリック
STEP
詳細オプション
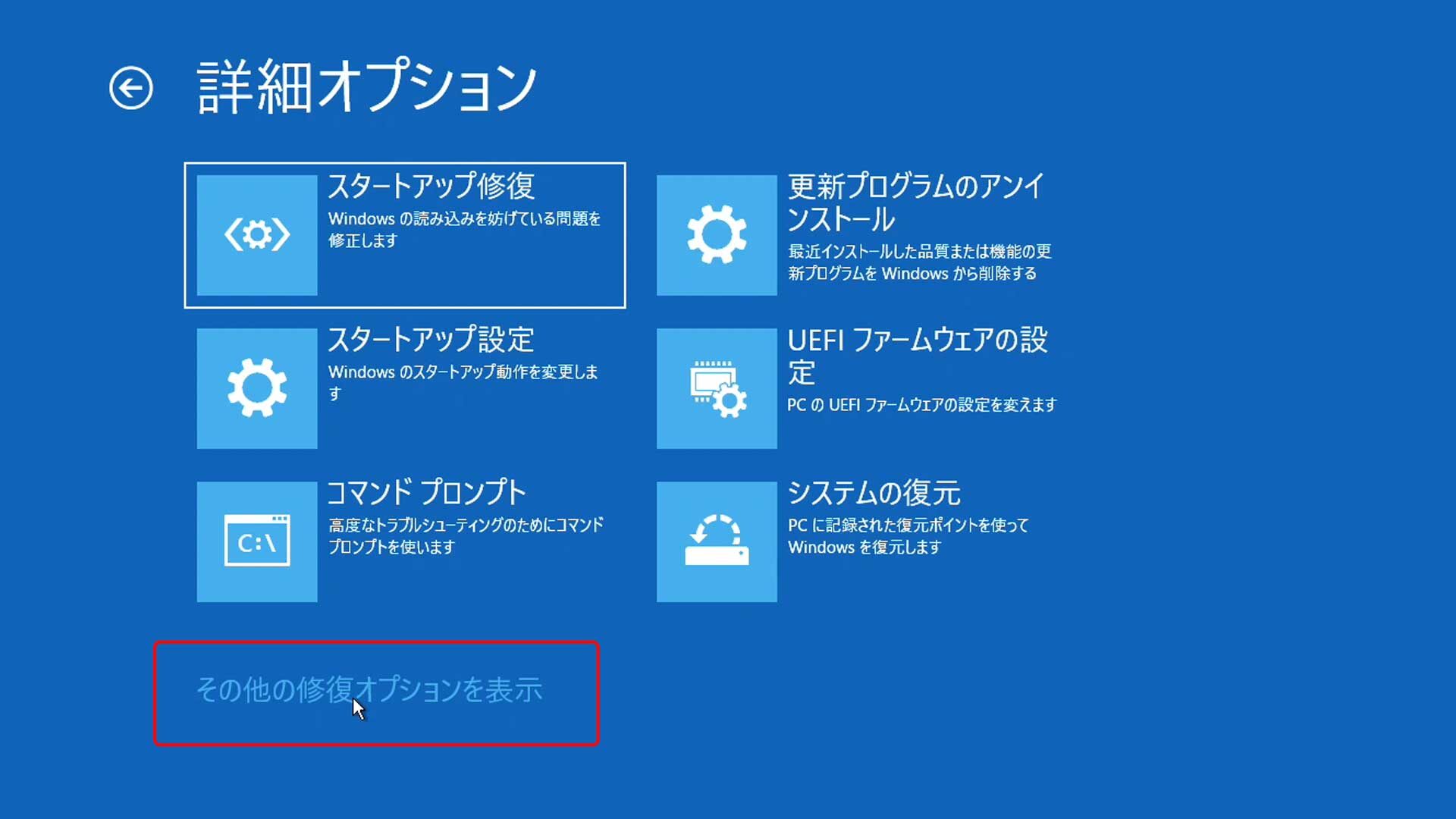
STEP
詳細オプション
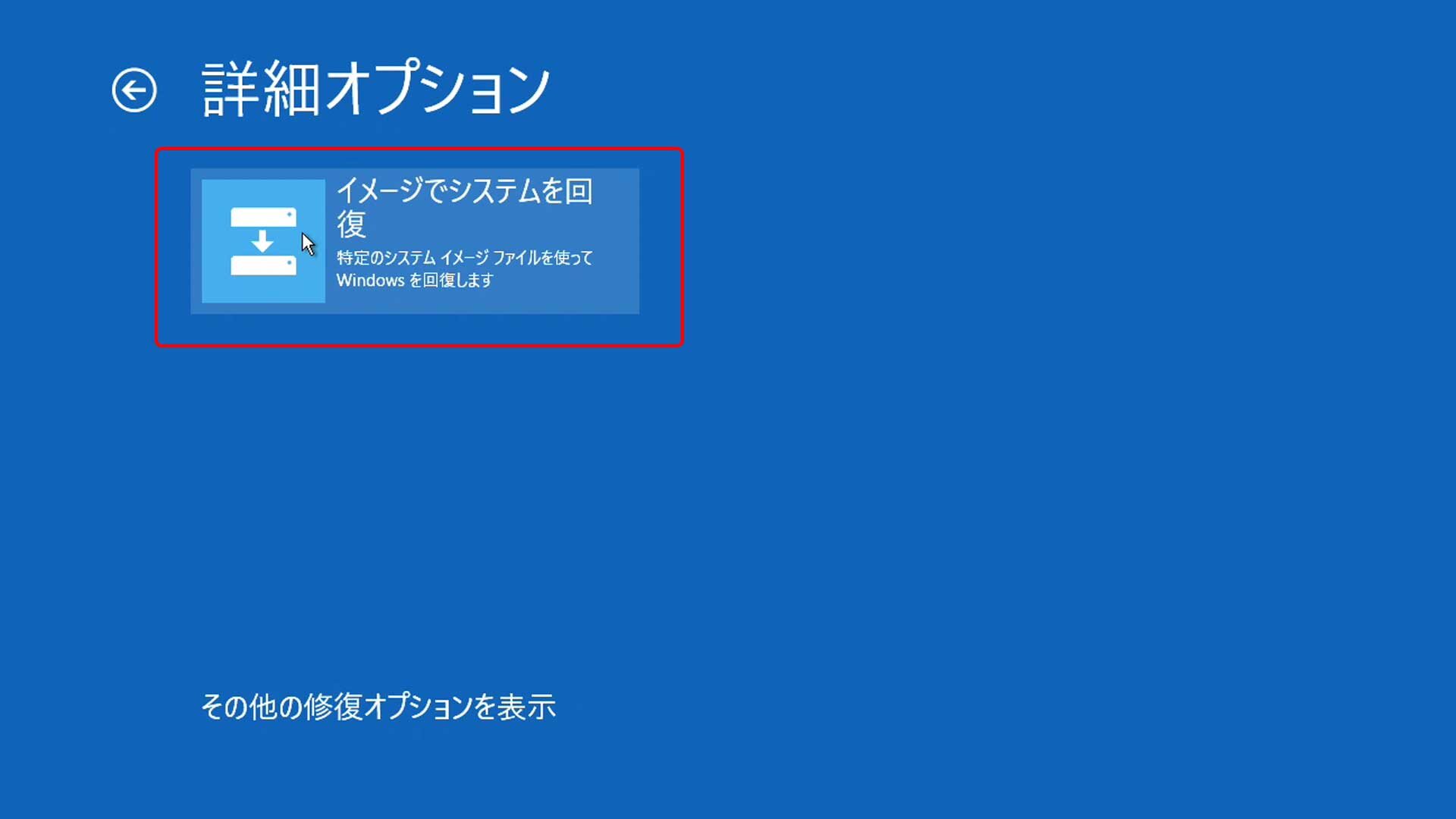
イメージでシステムを回復をクリック
STEP
システムイメージの再適用
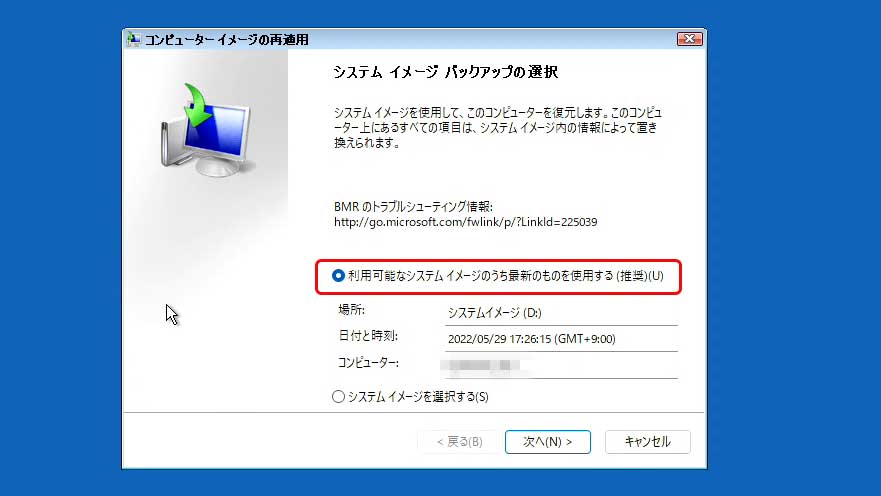
- システムイメージの選択画面です。最新のシステムイメージを使用する場合は赤枠内の「利用可能なシステムイメージのうち最新のものを使用する」が選択されていますが、別の日のイメージを適用する場合は次のSTEP7を確認します。
- 最新のイメージで問題無ければ、「次へ」をクリックしてSTEP10に進んでください。
STEP
システムイメージを選択する
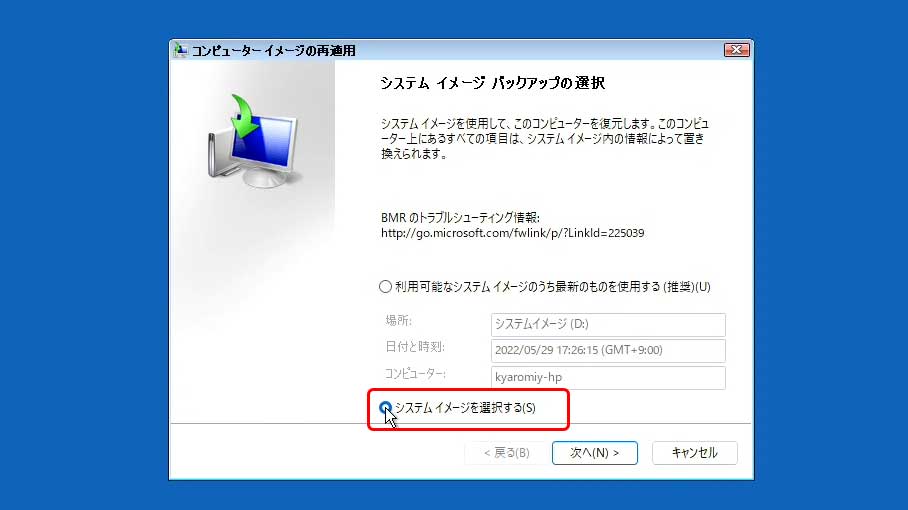
赤枠のシステムイメージを選択にチェックを入れて「次へ(N)」をクリックします。
STEP
復元するコンピュータのバックアップの場所の選択
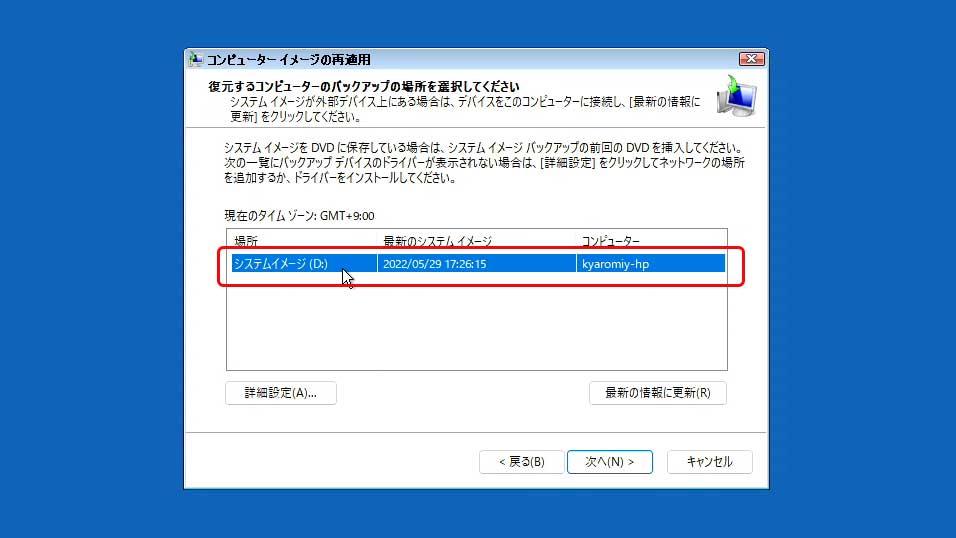
- 選択されたドライブ(この画像の場合はシステムイメージと名前をつけたDドライブが表示されています。
名前をつけていなければ「ボリューム:(D)」の表記になります。 - クリックして次のステップに進みます。
STEP
タイムゾーンの選択
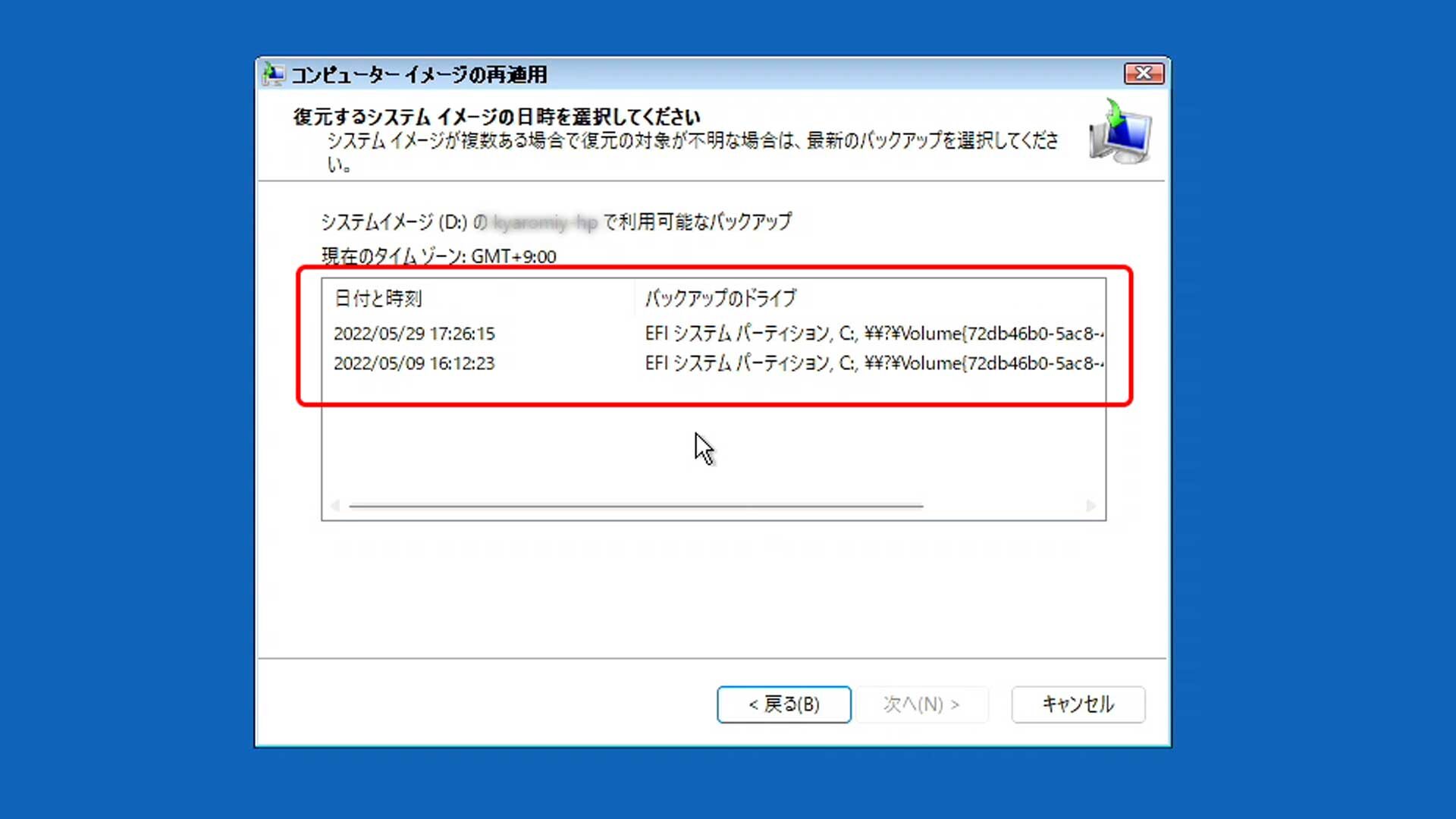
テスト用ですのでタイムゾーンは2つしかありませんが、安全な日にちを選んで「次へ」をクリックします。
STEP
他の復元方法の選択
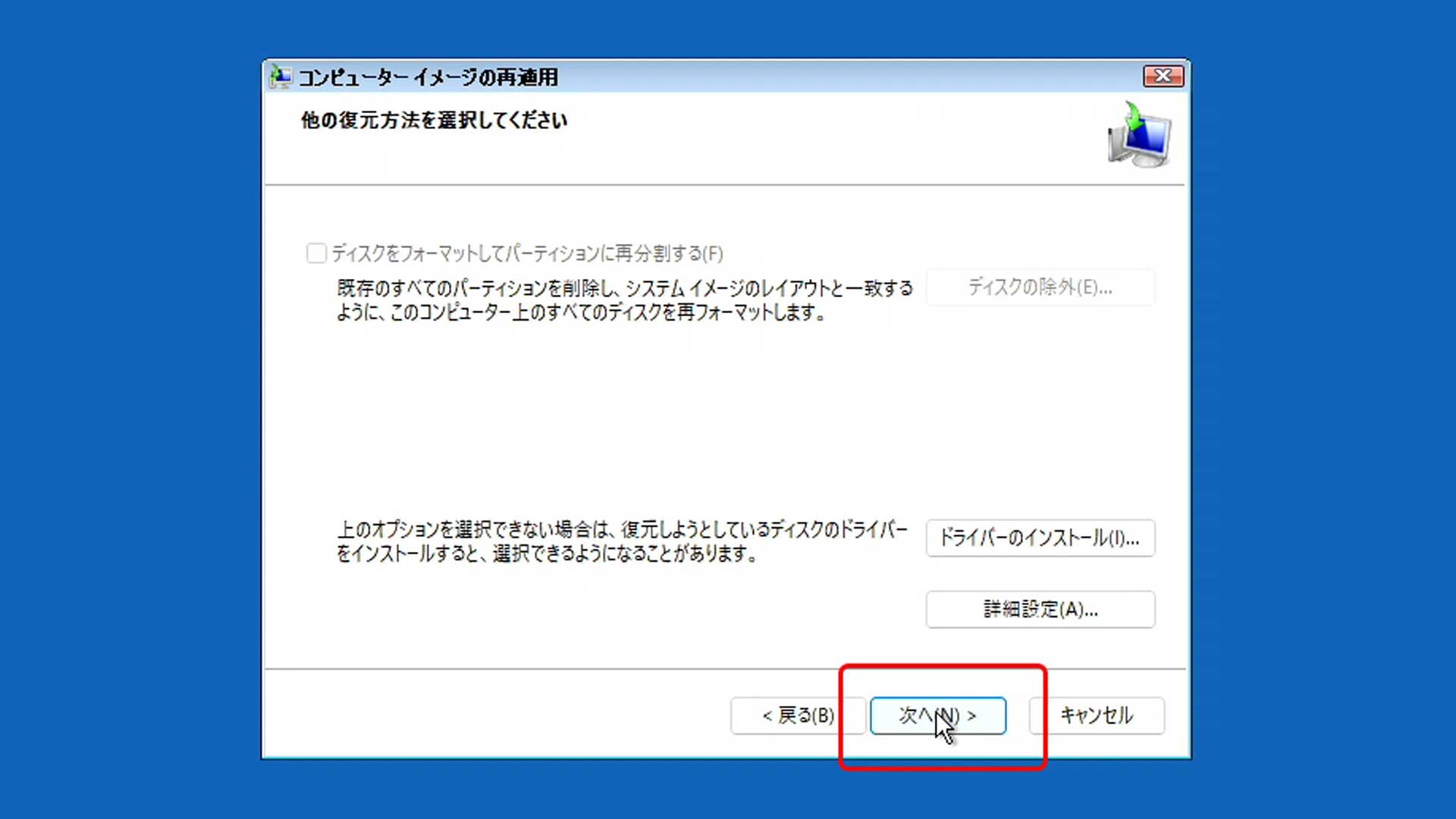
ドライバーのインストールはこの場合必要ありませんので、「次へ」をクリックします。
STEP
コンピュータイメージの再適用
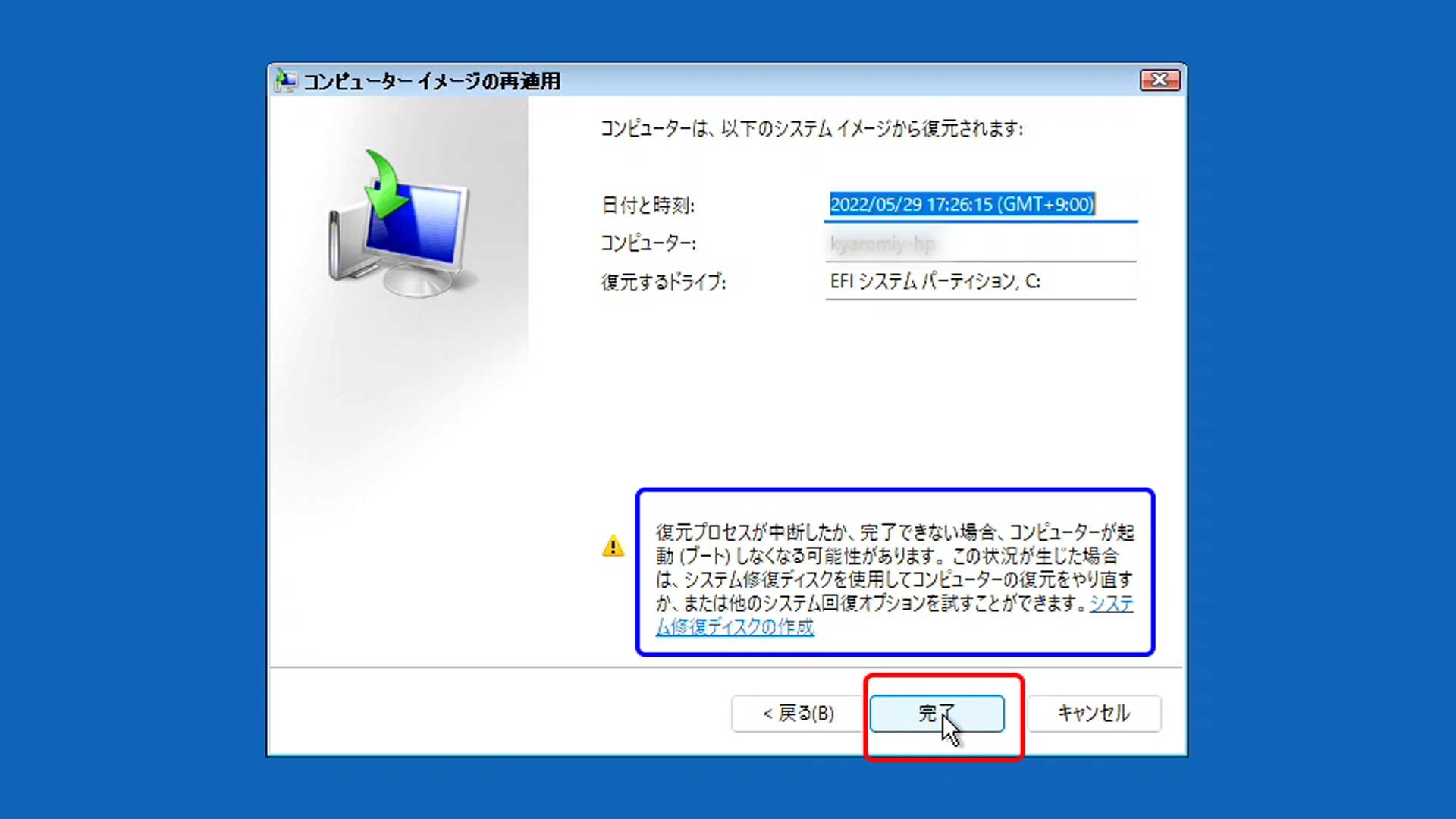
- ドライブ内の復元対象のデータはすべて、システムイメージ内のデータによって置き換えられます。
「完了」をクリックすると、EFIシステムパーティション・(C):(システム)・Windows回復環境(システム)が対象として再度確認画面が表示されます。
STEP
コンピュータは以下のシステムイメージから復元されます。
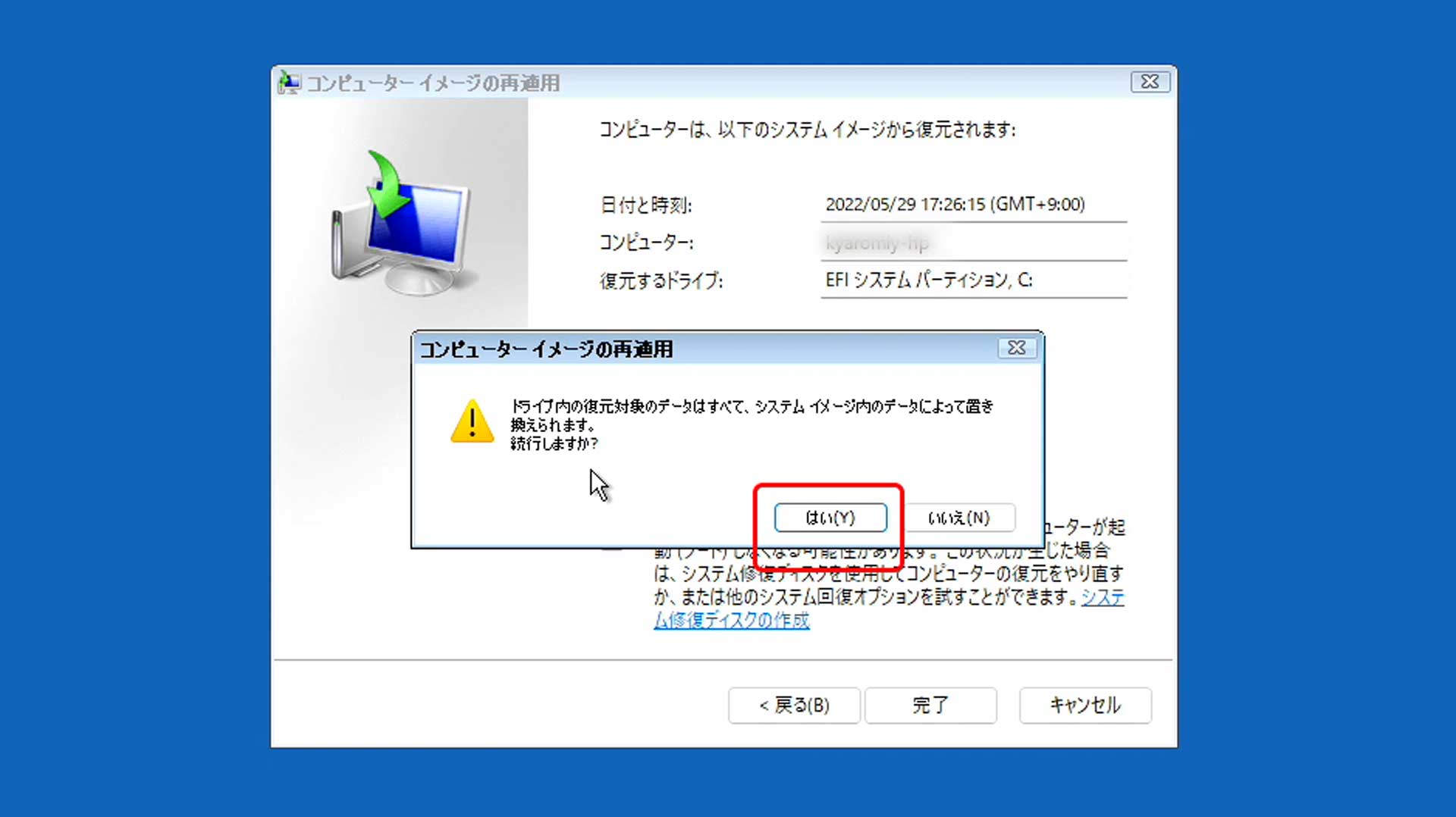
「はい」をクリックすると開始されます。
Windows回復環境まで破損している場合
システム修復ディスク、または回復ディスク・インストールディスクで回復環境(WindowsRE)を起動することは可能です。
ドライブの回復環境まで破損している場合は上記のステップの最初のところが起動できません。そのために最低でも回復ディスクは作成しておきましょう。