マイクロソフトアカウントの情報や初期化後のOfficeがプロダクトキーなしでもインストールできるか確認を!
パソコンを初期化しなくてはならない状況になったとき、システムイメージバックアップから完全に戻すことは可能ですが、ほとんどの方はバックアップをしていません。
もし、初期化したらOfficeはどうなるの?と思う方も残念ながらごく少数です。
「転ばぬ先の杖」として、Officeのライセンスカード(25桁のプロダクトキーが書かれているカード)を紛失しても安心できるように、自分のマイクロソフトアカウントにOfficeが認証されているか確認をしましょう。
ご案内の中の”STEP9”でマイクロソフトアカウントの情報なども説明しています。
是非、確認しておきましょう。
案内はWindows11で記載していますが、直接ブラウザのURL欄に「https://account.microsoft.com/account?lang=ja-jp」を打ち込んでもマイクロソフトアカウントのログインページが出ます。
確認方法の解説
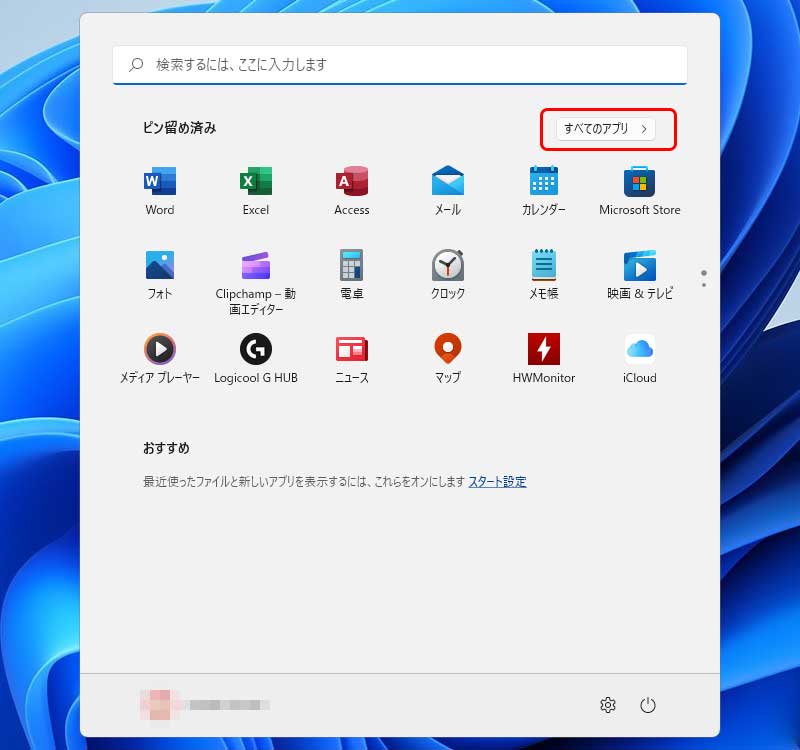
設定のアイコンがリストにない場合は「すべてのアプリ」をクリック( Windows11の場合)
Windows10では左下のスタートアイコンをクリックして設定ボタンを押します。
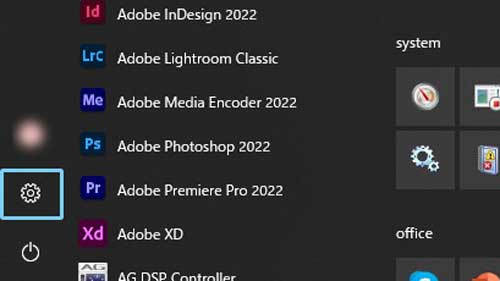
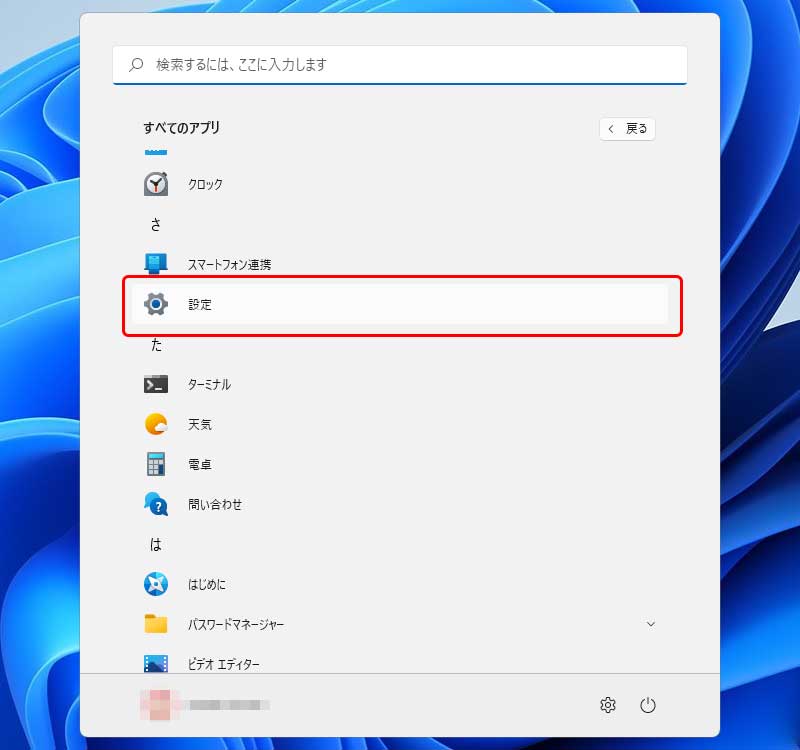
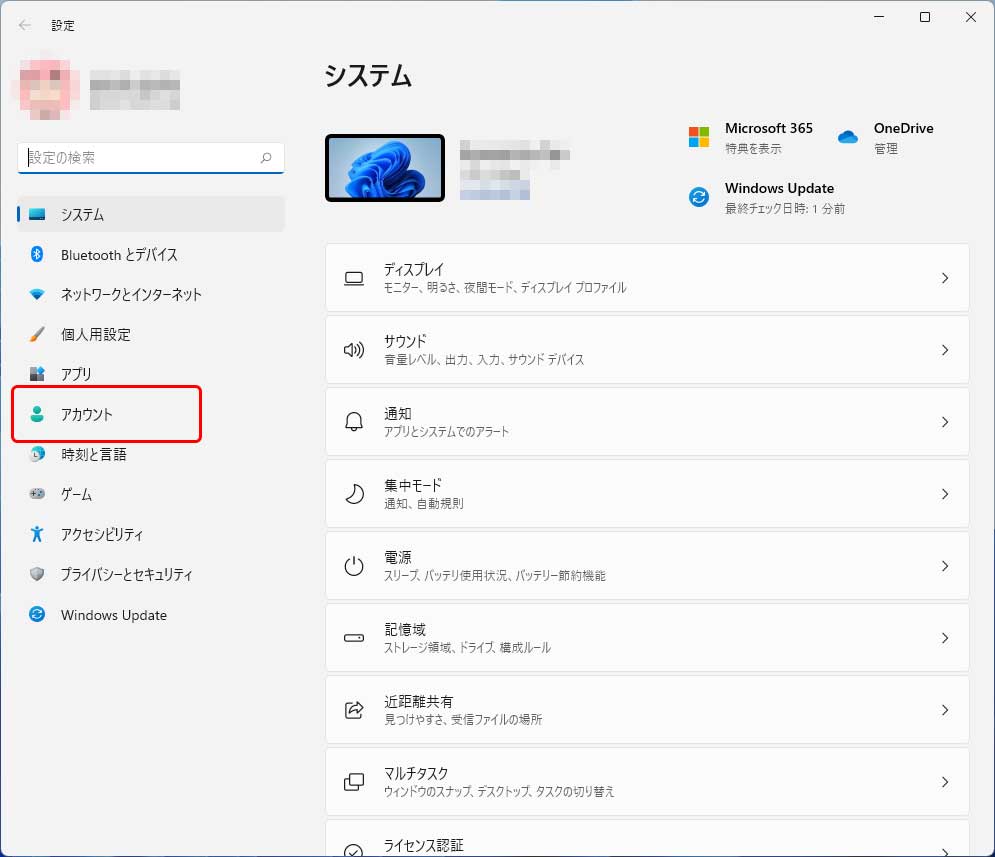
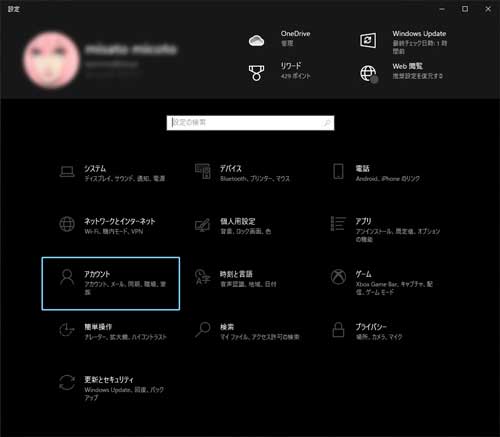
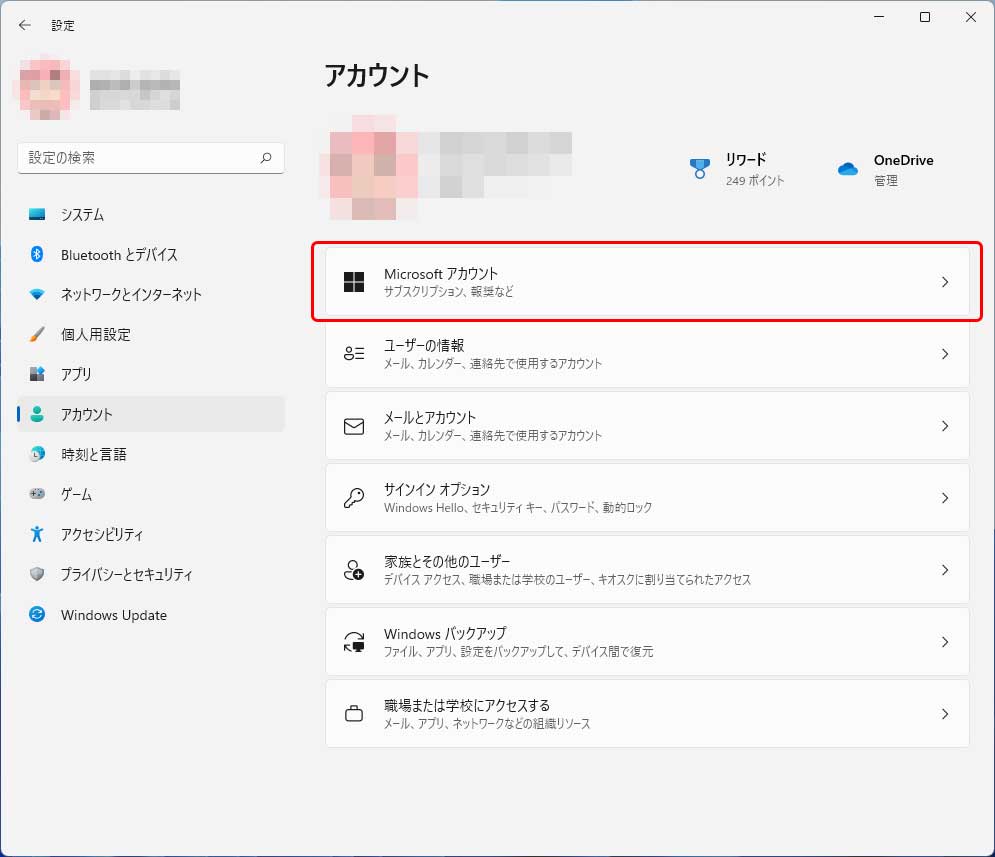
Windows10の場合は赤枠のMicrosoftアカウントの管理をクリックでSTEP6の表示がされます。
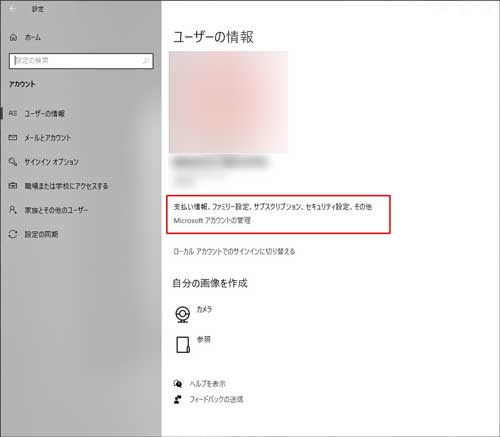
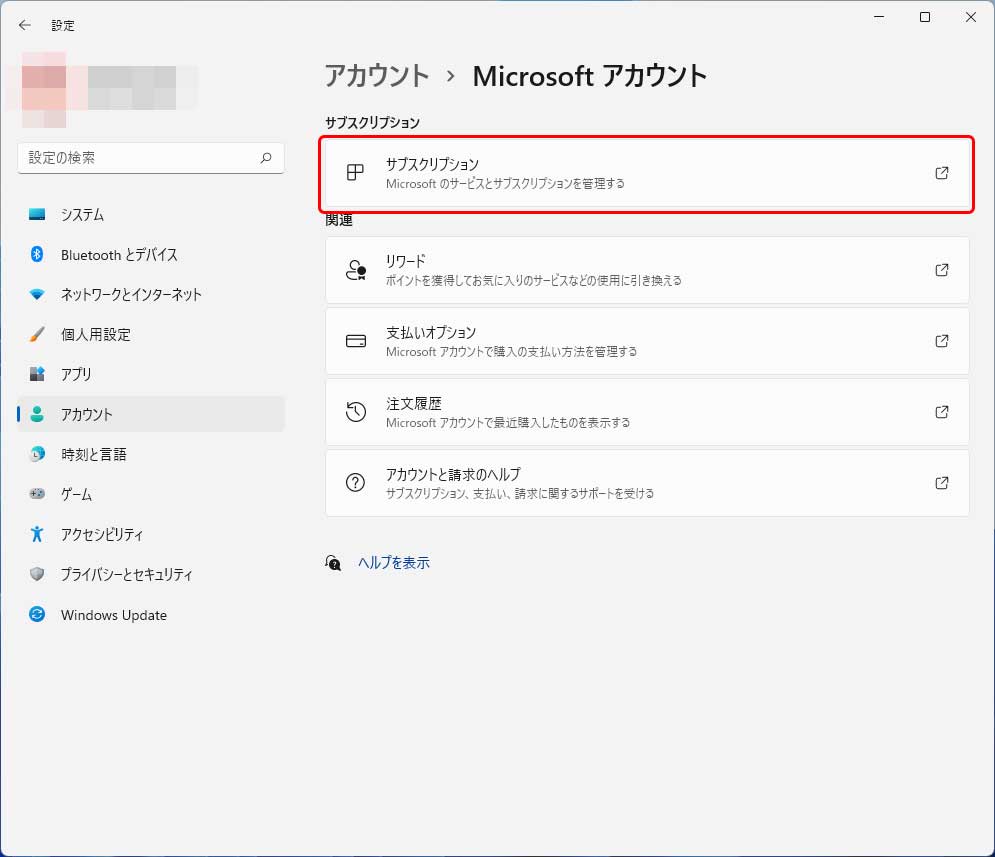
入力して「次へ」をクリック
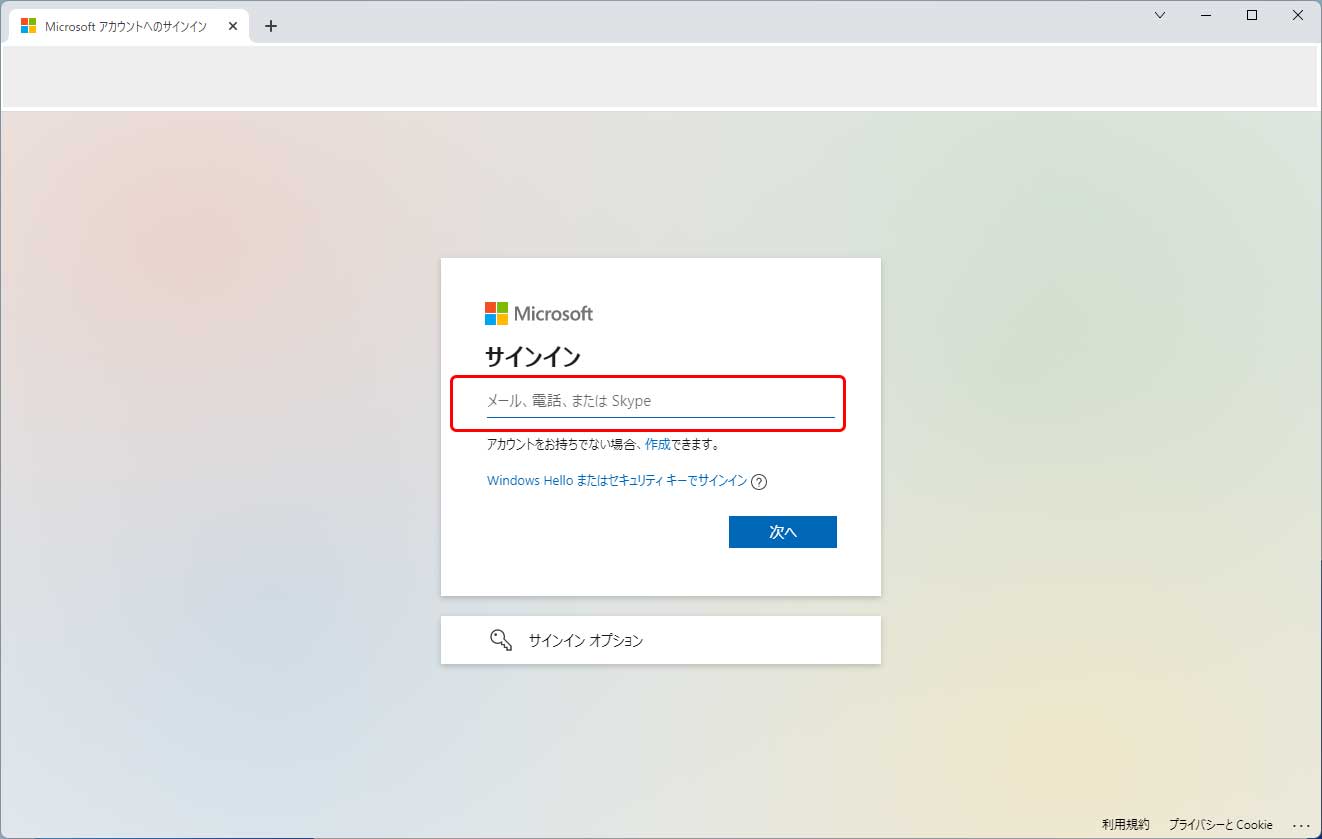
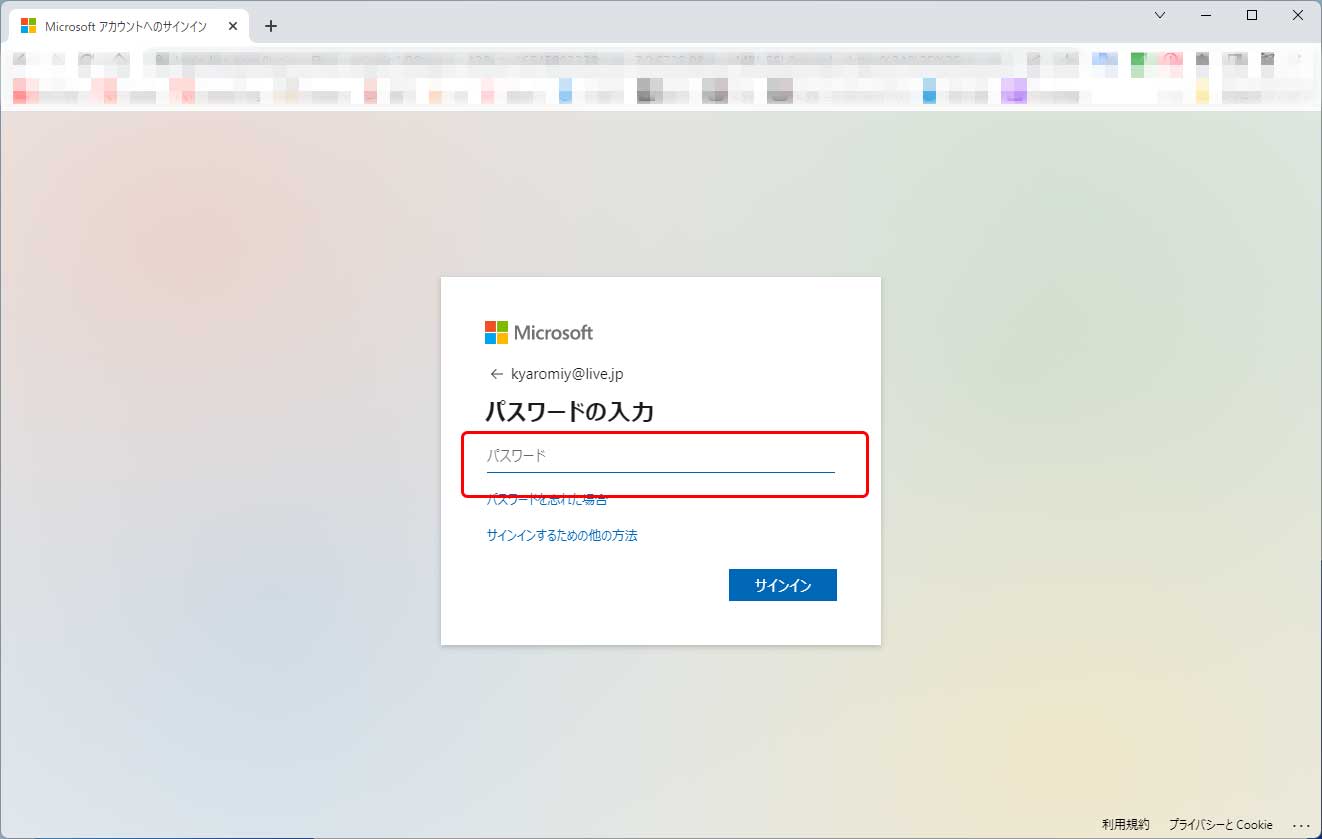
2段階認証を設定されている方は既にいろいろ設定されていると思われます。
電話番号などの入力画面がこの次に出る場合もありますが、弊社の場合はスマホ認証を使用していますので6桁のワンタイムキーを入力しましたが、パスワードを入力して次の画面になる方は注意が必要です。
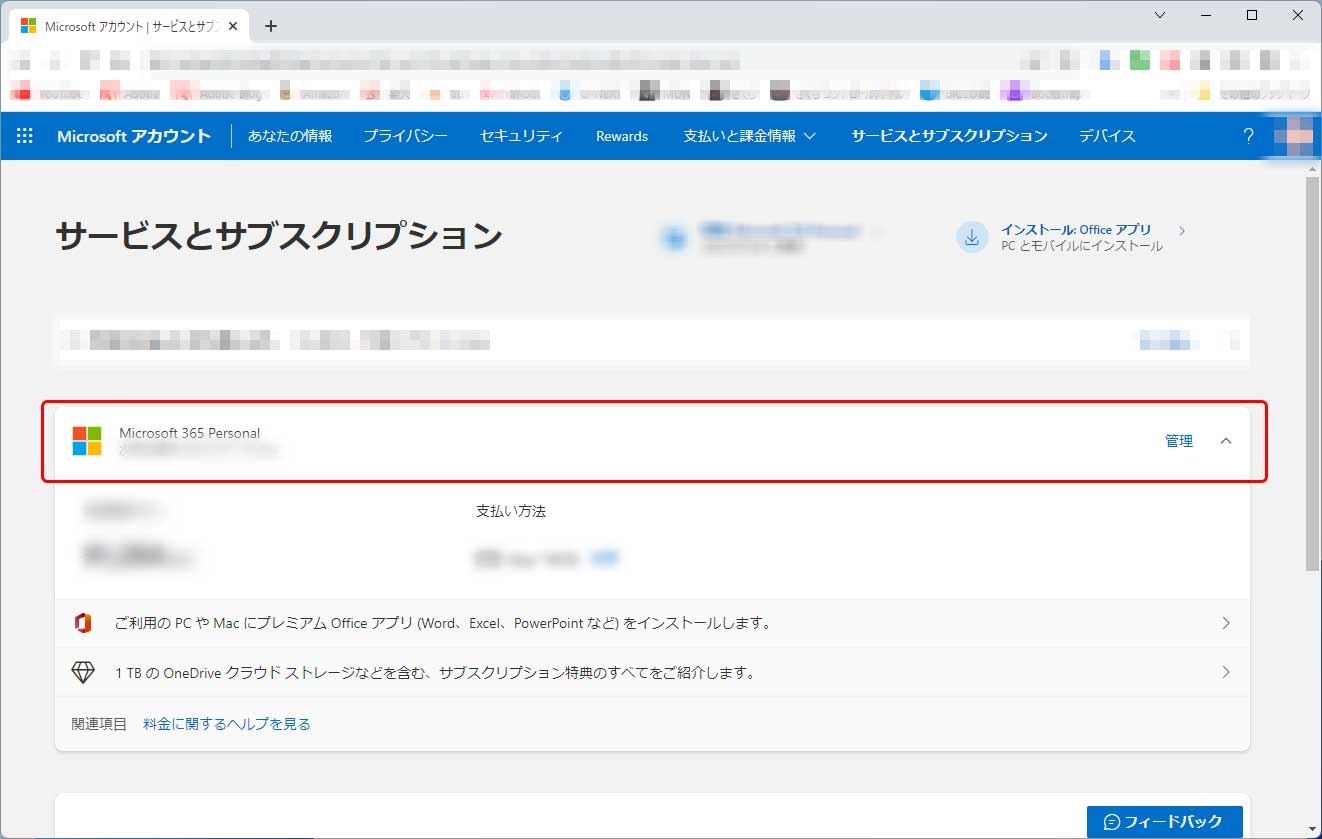
- 赤枠の部分に登録されているサービスが表示されます。
- 自分で使用しているOfficeの種類が記載されていればOKです。
何かあったとしても、同じマイクロソフトアカウントで初期セットアップを行えば、この画面から再度インストールが可能です。 - 注意項目
パソコン購入時に元々入っていたOfficeの場合、この画面でOfficeが認識されていなければ、同梱されていたライセンスカード(25桁のプロダクトキー)では再インストールはできませんのでご注意ください。
マイクロソフトアカウント情報の確認
「あなたの情報」のところをクリックして、ご自身のアカウント登録情報の確認と変更が行えます。
もし、電話番号を固定電話を設定している方は、必ず携帯の電話番号も登録してください。
理由は何かしらの理由でパスワードをリセットする場合に必ず登録の電話番号宛にSMSが送られ認証番号を入力しなければパスワードの変更ができないためです。
忘れずに確認しておきましょう!

